
سوئیچ های Small bussines مدیریتی سیسکو می توانند از راه دور از طریق رابط خط فرمان (CLI) قابل دسترسی و پیکربندی شوند. دسترسی به CLI اجازه می دهد تا دستورات در یک پنجره مبتنی بر ترمینال وارد شوند. اگر ترجیح می دهید با استفاده از دستورات ترمینال روی سوییچ خود از طریق CLI به جای ابزار مبتنی بر وب پیکربندی کنید ، این گزینه جایگزین ساده تری خواهد بود. برخی از کارها مانند فعال کردن حالت Layer 3 فقط از طریق CLI قابل انجام است.
برای دسترسی از راه دور به CLI سوئیچ خود ، باید از سرویس دهنده SSH یا Telnet استفاده کنید. همچنین قبل از دسترسی از راه دور ، ابتدا باید سرویس Telnet و SSH را در سوئیچ خود فعال کنید.
این مقاله دستورالعمل هایی درباره نحوه دسترسی به CLI سوئیچ خود را از طریق SSH یا Telnet با استفاده از روش های زیر ارائه می دهد:
PuTTY :نرم افزار سرویس گیرنده استاندارد Telnet و SSH
hyperTerminal : نرم افزار مربوط به سیستم عامل ویندوز
ترمینال : برنامه ای که در تمام سیستم های Mac OS X از قبل نصب شده است. نکته مهم: قبل از اتصال SSH یا Telnet به سوئیچ ، باید آدرس IP را برای سوئیچ تنظیم کنید.
از طریق SSH به CLI سوئیچ دسترسی پیدا کنید
سشن های SSH پس از گذشت زمان idle در سوئیچ به طور خودکار از هم جدا می شوند. مدت زمان پیش فرض جلسه غیرفعال برای SSH 10 دقیقه است.
برای ایجاد اتصال SSH به سوئیچ ، بستر مورد نظر خود را انتخاب کنید:
رایانه ویندوز با استفاده از PuTTY
رایانه Mac با استفاده از ترمینال
با استفاده از PuTTY به CLI از طریق SSH دسترسی پیدا کنید
توجه: تصاویر ممکن است بسته به نسخه سیستم عامل ویندوز مورد استفاده شما متفاوت باشد. در این مثال از Windows 7 Ultimate استفاده شده و نسخه PuTTY 0.63 است.
مرحله 1. مشتری PuTTY را روی رایانه خود راه اندازی کنید.
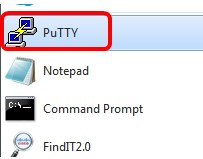
مرحله 2. نام میزبان یا آدرس IP سوئیچی را که می خواهید از راه دور به آن دسترسی داشته باشید در قسمت نام میزبان (یا آدرس IP) وارد کنید
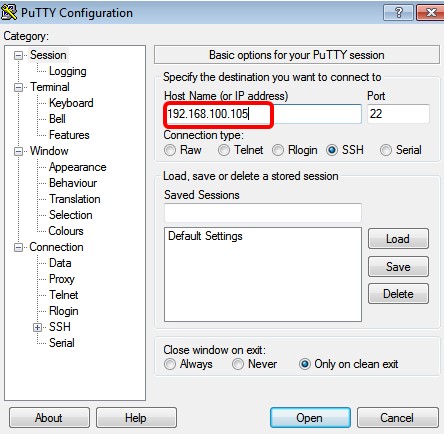
توجه: در این مثال از آدرس IP 192.168.100.105 استفاده می شود.
مرحله 3. شماره 22 را به عنوان شماره پورت مورد استفاده برای جلسه SSH در قسمت Port قرار دهید.
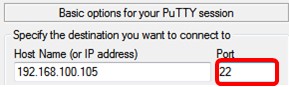
مرحله 4. در منطقه نوع اتصال ، روی دکمه رادیویی SSH کلیک کنید تا SSH را به عنوان روش اتصال خود با سوئیچ انتخاب کنید.
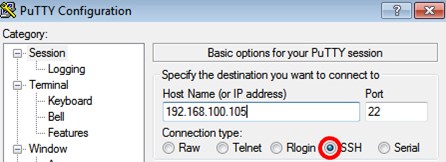
مرحله 5. (اختیاری) برای ذخیره جلسه ، نام جلسه را در قسمت Save Sessions وارد کنید.
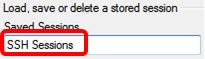
توجه: در این مثال از SSH Sessions استفاده می شود.
مرحله 6. (اختیاری) برای ذخیره جلسه روی ذخیره کلیک کنید.
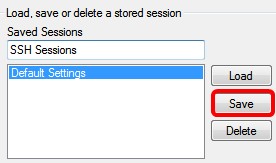
مرحله 7. (اختیاری) در پنجره بستن در قسمت خروجی ، روی دکمه رادیویی کلیک کنید تا رفتار پنجره SSH هنگام خروج را انتخاب کنید.

توجه: در این مثال ، فقط Clean Exit انتخاب می شود.
مرحله 8 :open را کلیک کنید تا جلسه شروع شود
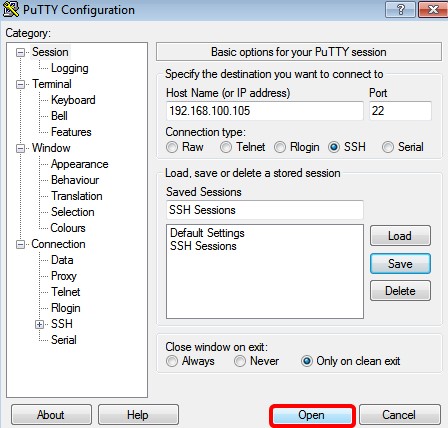
مرحله 9. اگر این اولین بار است که از SSH برای اتصال به سوئیچ استفاده می کنید ، ممکن است یک اخطار امنیتی را برای نقض امنیتی دریافت کنید. این اخطار به شما این امکان را می دهد تا بدانید که ممکن است به یک رایانه دیگر وصل شوید و وانمود شده است که سوئیچ است. پس از اطمینان از وارد کردن آدرس IP صحیح در قسمت Host Name در مرحله 4 ، Yes را بزنید تا کلید Rivest Shamir Adleman 2 (RSA2) را به روز کنید تا سوئیچ جدید نیز درج شود.
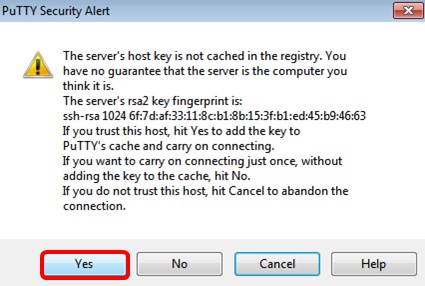
مرحله 10. نام کاربری و رمز عبور سوئیچ را به ترتیب در قسمت های ورود ، نام کاربری و رمز عبور وارد کنید.
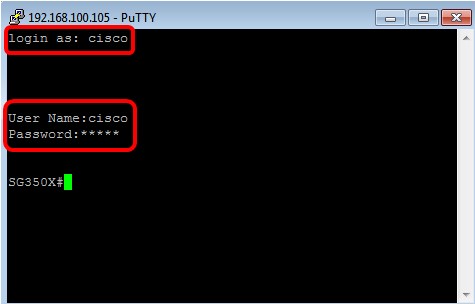
اکنون باید با موفقیت از راه دور به CLI سوئیچ خود از طریق SSH با استفاده از PuTTY دسترسی داشته باشید.
جلسات Telnet بطور خودکار بعد از گذشت زمان بیکار تنظیم شده در سوئیچ ، جدا می شوند. مدت زمان پیش فرض جلسه غیرفعال برای Telnet 10 دقیقه است.
برای ایجاد اتصال Telnet به سوئیچ ، بستر مورد نظر خود را انتخاب کنید:
رایانه ویندوز با استفاده از PuTTY
رایانه Mac با استفاده از ترمینال
از طریق Telnet با استفاده از PuTTY به CLI دسترسی پیدا کنید
توجه: تصاویر ممکن است بسته به نسخه سیستم عامل ویندوز مورد استفاده شما متفاوت باشد. در این مثال از Windows 7 Ultimate استفاده شده و نسخه PuTTY 0.63 است.
مرحله 1. مشتری PuTTY را روی رایانه خود راه اندازی کنید.
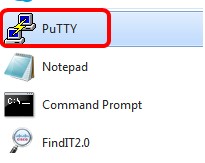
مرحله 2. نام میزبان یا آدرس IP سوئیچی را که می خواهید از راه دور به آن دسترسی داشته باشید در قسمت نام میزبان (یا آدرس IP) وارد کنید.
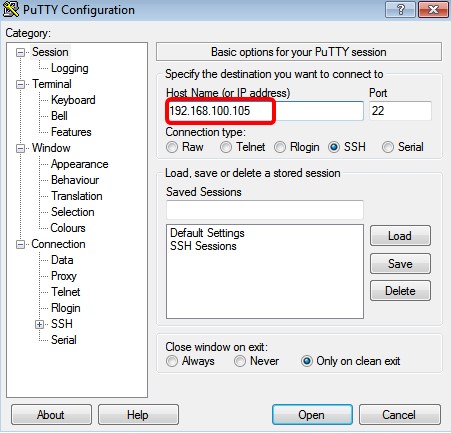
توجه: در این مثال از 192.168.100.105 استفاده می شود.
مرحله 3: 23 را به عنوان شماره پورت مورد استفاده در جلسه Telnet در قسمت پورت وارد کنید.
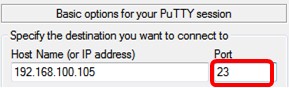
مرحله 4. در قسمت نوع اتصال ، روی دکمه رادیویی Telnet کلیک کنید تا Telnet را به عنوان روش اتصال خود با سوئیچ انتخاب کنید.
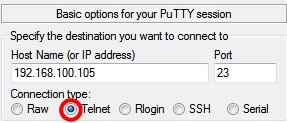
مرحله 5. (اختیاری) برای ذخیره جلسه ، نام جلسه را در قسمت Save Sessions وارد کنید.
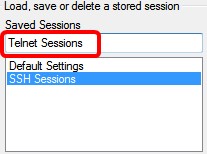
توجه: در این مثال از Telnet Sessions استفاده می شود.
مرحله 6. (اختیاری) برای ذخیره جلسه روی ذخیره کلیک کنید.
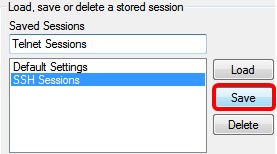
مرحله 7. اختیاری) در پنجره بستن در قسمت خروجی ، روی دکمه رادیو کلیک کنید تا رفتار پنجره SSH هنگام خروج را انتخاب کنید.

توجه: در این مثال ، Never انتخاب نمی شود.
مرحله 8 : Open را کلیک کنید تا جلسه شروع شود.
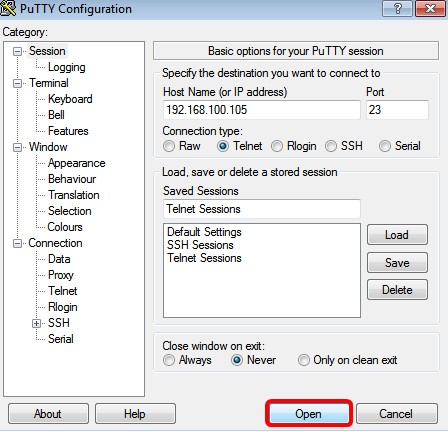
مرحله 9. نام کاربری و رمز عبور سوئیچ را به ترتیب در قسمت های ورود ، نام کاربری و رمز عبور وارد کنید
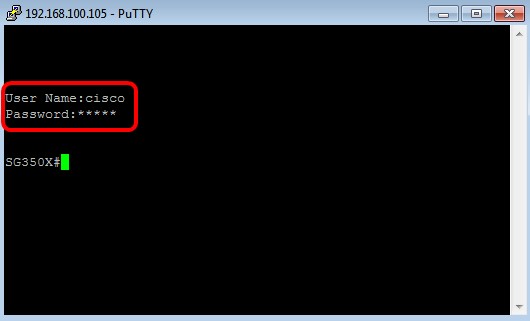
اکنون باید با استفاده از PuTTY با استفاده از راه دور از طریق Telnet به CLI سوئیچ خود با موفقیت دسترسی داشته باشید.
پویش نت ارائه انواع آموزش های مختلف در زمینه شبکه و فروش انواع تجهیزات شبکه
یـزد،بلوار سرگرد سامعی کوچه سرو جنوبی ، ساختمان پویش نت
support@pooyesh.net
یک پاسخ