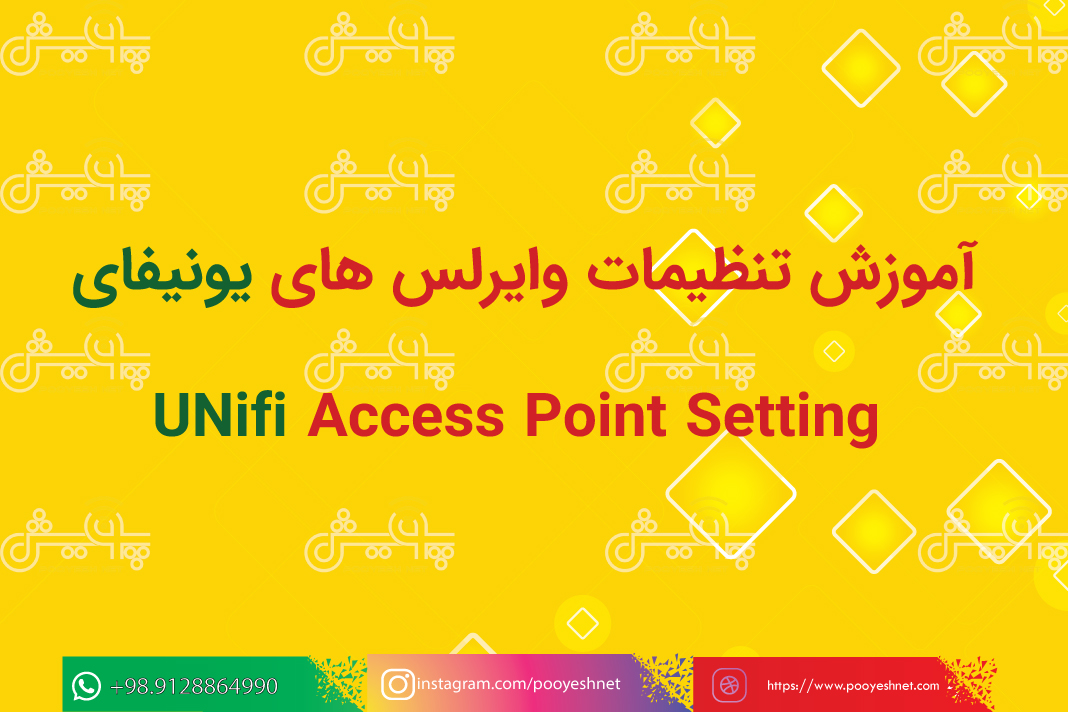
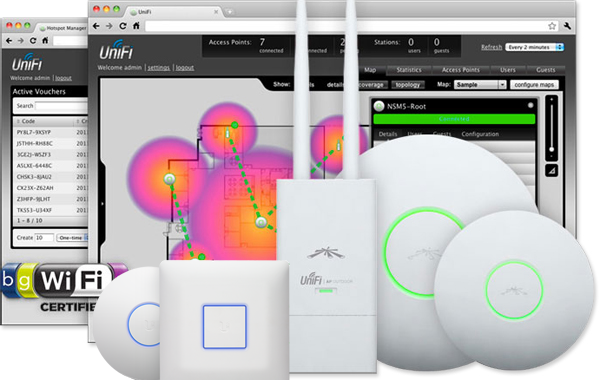
در این مقاله میخواهیم نحوه اتصال و انجام تنظیمات اولیه برروی محصولات یوبیکیوتی(Ubiquiti) را آموزش دهیم. (در این سناریو از مدل Unifi-LR استفاده میشود.)
نحوه تنظیمات دستگاههای ubiquiti در مدلهای Unifi از طریق نرمافزاری به نام Unifi Controller انجام میشود که در ادامه چگونگی نصب این نرمافزار و راه اندازی یک Access Point بر روی آن را آموزش میدهیم.
ابتدا برروی فایل نصب آن کلیک کنید تا صفحه wizard که مربوط به شروع نصب است، ظاهر شود. در پنجره باز شده برروی دکمه Install کلیک نمایید.
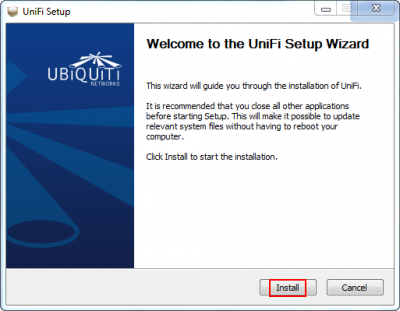
در صورتی که برروی سیستمتان نرم افزار java نصب نیست ابتدا آن را از سایت java.com دریافت و سپس مراحل نصب launcher را ادامه دهید.
بعد از اتمام مراحل نصب، بر روی دکمه Finish کلیک نمایید.
در اینجا مراحل نصب به پایان میرسد.
دستگاه را از طریق کابل PoE روشن کرده و پورت PoE Data را به سیستم خود متصل میکنید. در این حالت نیاز نیست حتما برروی کارت شبکه سیستم خود IP ست نمایید. ولی برای سهولت در اتصال به دستگاه بهتر است که یک IP در رنج IP پیش فرض دستگاه ست کنید، توجه داشته باشید که IP پیش فرض تنظیم شده برروی دستگاه، 192.168.1.20 میباشد. البته قابل ذکر است برای تنظیم اکسس پوینت حتما باید از یک DHCP سرور IP بگیرد. برای این کارکافی است دستگاه را به سوئیچ متصل کرده تا دستگاه به صورت DHCP برروی آن IP ست شود. سپس از طریق یکی از سیستمهایی که در داخل شبکه قرار دارد و نرمافزار Controller برروی آن نصب است، آن را تنظیم کنید.
برای اتصال دستگاه به یکی از روشهای بالا، برروی نرم افزار Unifi در سیستم خود کلیک کنید. پنجره ای به شکل زیر باز میشود. کمی صبر کنید تا سرویس Unifi Controller استارت شود. برروی گزینه Launch a Browser to Manage Wireless Network کلیک کنید.
صفحه مرورگری باز میشود که از طریق IP LoopBack ((127.0.0.1 با شماره پورت 8443 به صفحه تنظیمات Launcher وصل میشوید. در صفحه باز شده زبان و کشور مورد نظر خود را انتخاب کرده و سپس برروی دکمه Next کلیک نمایید.
در صفحه بعدی MAC و IP دستگاه شناخته شده را نمایش میدهد. در صورتی که مراحل اتصال اولیه به درستی انجام شده باشد در اینجا MAC نمایش داده میشود. ولی اگر به هر علتی در اینجا چیزی نشان داده نشد، مراحل نصب را ادامه دهید. (در ادامه توضیح خواهیم داد که در صورت نمایش ندادن MAC چه کارهایی را انجام دهید) و مراحل نصب را با زدن دکمه Next ادامه دهید.
در صفحه بعدی یک نام برای SSID به همراه پسورد جهت اتصال کاربران به اکسس پوینت ست نمایید. توجه داشته باشید که مجدداً میتوانید این تنظیمات را در صفحه Launcher تغییر دهید. بنابراین انتخاب عنوان در این مرحله چندان مهم نیست. در ادامه بر روی دکمه Next کلیک نمایید.
در صفحه بعد User name و Password جهت ورود به صفحه تنظیمات Launcher را وارد کنید و سپس به صفحه بعدی بروید.
و در نهایت برروی دکمه Finish کلیک کنید.
بعد از طی این مراحل، user و pass تنظیم شده را وارد کرده تا صفحه تنظیمات نرم افزار Launcher ظاهر شود.
بعد از وارد شدن به پنل تنظیمات، روی تب Access points کلیک کنید. لیست اکسس پوینتهای Unifi به همراه جزئیاتی از قبیل MAC، IP Address، Status وغیره نمایش داده میشود.
برای تنظیمات وایرلس برروی دستگاه، از میان گزینههای انتهای صفحه برروی Settings کلیک کرده و از منوی باز شده،Wireless Networks را انتخاب نمایید.
در صفحه مربوط به تنظیمات WLAN Group، درتب WLAN، SSID وارد شده در مراحل قبلی را میتوانید تغییر و یا یک SSID جدید ایجاد کنید. (لازم به ذکر است که شما میتوانید چندین اکسسپوینت با نام های مختلف برروی یک دستگاه تعریف کنید، که اصطلاحا به آن Virtual AP گفته می شود.)
برروی دکمه edit یا Create کلیک کنید. در این صفحه شما میتوانید نام SSID، نوع پروتکل امنیتی(WPA یا WEP) و پسورد را تغییر یا ایجاد نمایید. همچنین اگر شما در شبکه خود تنظیمات VLAN داشته باشید میتوانید ID مربوطه را وارد کنید. از امکانات دیگر این صفحه، مخفی کردن SSID است که یک راه حل امنیتی محسوب میشود.
بعد از اعمال تغییرات فوق وضعیت Status دستگاه در حالت Provisioning قرار می گیرد. حال برای اینکه این تنظیمات به درستی برروی دستگاه اعمال شود بر روی MAC هر اکسس پوینت دابل کلیک نمایید.
در پنجره باز شده برروی تب Configuration کلیک و سپس از منوهای موجود WLAN را باز کنید. برروی دکمه override کلیک کنید.
یک صفحه جدید باز می شود که مشخصات SSID شما رو نمایش میهد برروی Apply کلیک کنید.
بعد از اینکه وضعیت Status به حالت Connected رسید و چراغ روی دستگاه کاملا سبز شد، آنگاه تنظیمات دستگاه کامل شده و میتوان آن را در جای مناسب نصب کرد.
نکته: توجه داشته باشید بعد از تکمیل تنظیمات، دیگر نیاز نیست دستگاه به سیستمی که نرمافزار Launcher برروی آن نصب است متصل شود و یا نرم افزار به طور مداوم باز باشد.
همانطور که در بالا گفته شد اگر دستگاه به درستی به سیستمی که سرور Launcher است متصل شود و یا از DHCP سروری، IP دریافت کند به راحتی MAC دستگاه، در نرم افزار نشان داده میشود. اما ممکن است به دلایلی این امر صورت نگیرد. بنابراین مراحل تنظیمات نرمافزار را ادامه دهید. بعد از اتمام مراحل، نرم افزار را به طور کامل بسته و دستگاه را خاموش کنید. تمام اتصالات را چک کنید و مجدد دستگاه را روشن نمایید و نرم افزار را باز کنید. وقتی نرم افزار را باز کردید برروی تب Access Points کلیک کنید. در این حالت وقتی MAC دستگاه نشان داده شد، وضعیت Status اکسس پوینت در حالت Pending Approval است. برروی MAC دابل کلیک کنید تا پنجره تنظیمات باز شود.
در پنجره باز شده برروی adopt کلیک کنید. به عکس زیر توجه کنید؛ تب Configuration در این حالت وجود ندارد وقتی در حالت Adopting قرار می گیرد تازه تب Configuration نمایان میشود.
به مسیر Configuration -> WLAN بروید و برروی دکمه override کلیک و سپس Apply را کلیک نمایید.
دستگاه به روز رسانی(Upgrading) و مجددا آغاز به کار(Restart) میکند. وقتی چراغ دستگاه از حالت نارنجی چشمک زن به سبز تغییر کرد، تنظیمات شما به پایان میرسد.
در صورتی که تمایل داشته باشید می توانید مقاله نحوه پيكر بندي TP-Link Outdoor Wirelss(مدل 5210G) را مطالعه نمایید.
منبع : دنیای شبکه یزد
پویش نت ارائه انواع آموزش های مختلف در زمینه شبکه و فروش انواع تجهیزات شبکه
یـزد،بلوار سرگرد سامعی کوچه سرو جنوبی ، ساختمان پویش نت
support@pooyesh.net
یک پاسخ