
در این مقاله نحوه به روزرسانی سیستم عامل برای سوئیچ های سری 200 و 300 توضیح داده شده است ، اما ممکن است حاوی اطلاعات مفیدی برای به روزرسانی سیستم عامل در سایر دستگاه ها نیز باشد
دستگاه های قابل استفاده
• سوئیچ سری 200
• سوئیچ سری 300
به روز رسانی سیستم عامل برای عملکرد بهینه در هر دستگاه ضروری است. نصب نسخه های ارتقا یافته هنگام انتشار بسیار مهم است. هنگامی که سیسکو یک نسخه ارتقاء سیستم عامل را منتشر می کند ، آنها اغلب حاوی ویژگی های جدید هستند و یا رفع اشکالی که می تواند باعث آسیب پذیری امنیتی یا مشکلی با عملکرد شود.
سؤالات احتمالی هنگام به روزرسانی سیستم عامل
برای به روزرسانی دستگاه ، باید یک فایل را که اغلب به عنوان image از آن یاد می شود ، به رایانه خود بارگیری کرده و سپس آن را به دستگاه منتقل کنید.
مرحله 1. به پشتیبانی سیسکو بروید ، و نام دستگاهی را که نیاز به یک به روزرسانی در زیر بارگیری ها دارد وارد کنید. باید یک منوی کشویی ظاهر شود. به پایین بروید و مدل خاصی را که خود دارید انتخاب کنید.
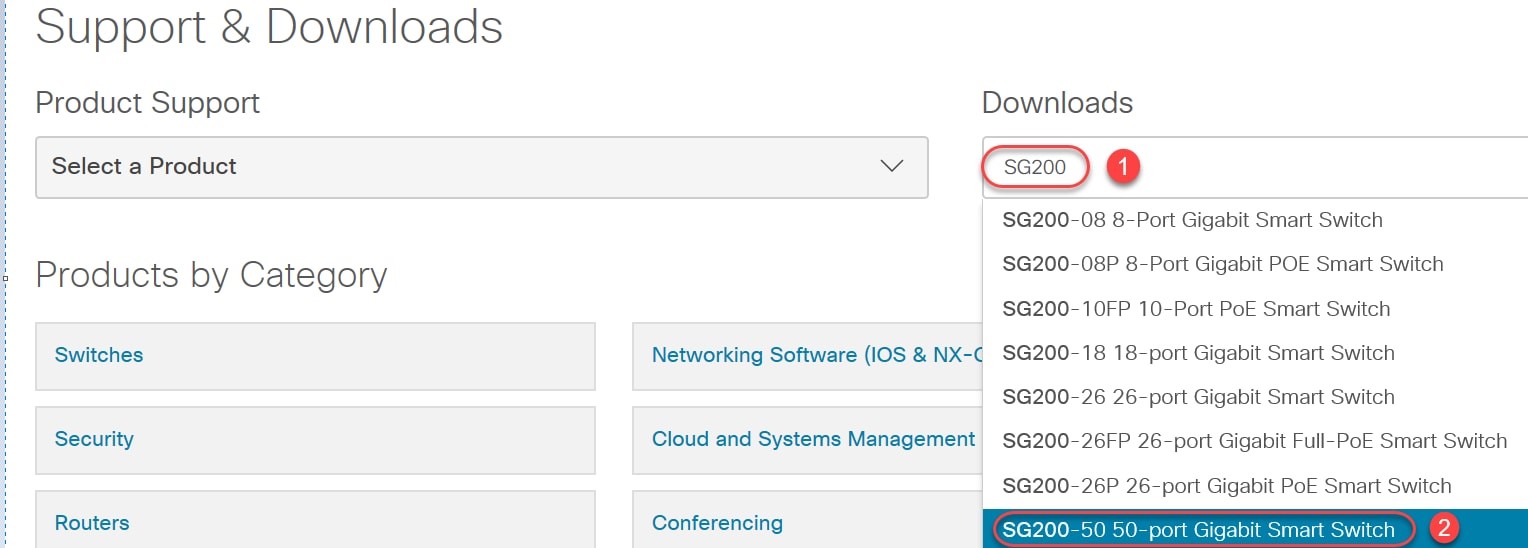
مرحله 2 : نوع نرم افزار را انتخاب کنید .

مرحله 3. نسخه سیستم عامل مورد نظر خود را برای دستگاه خود انتخاب کنید.توجه: اگر چندین نسخه به روز را از دست داده اید ، ممکن است لازم باشد که از قدیمی ترین تا جدیدترین نسخه خود را راه اندازی کنید. وقتی شماره دوم بالا می رود ، به عنوان مثال 1.2.1.1 تا 1.3.1.1 ، این نسخه ها عموماً دارای نسخه های بزرگترین نسخه هستند.
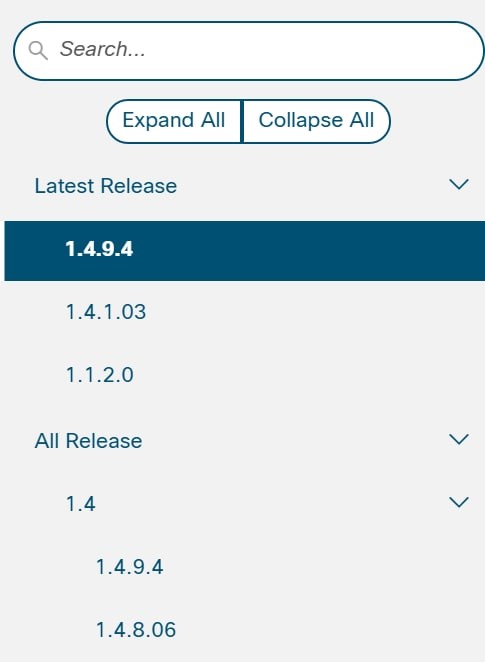
مرحله 4 : برای دانلود روی نماد پیکان کلیک کنید.

مرحله 5. پس از انتخاب بارگیری ، موافقتنامه مجوز کاربر نهایی نرم افزار Cisco ظاهر می شود. برای پذیرش توافق نامه مجوز کلیک کنید.
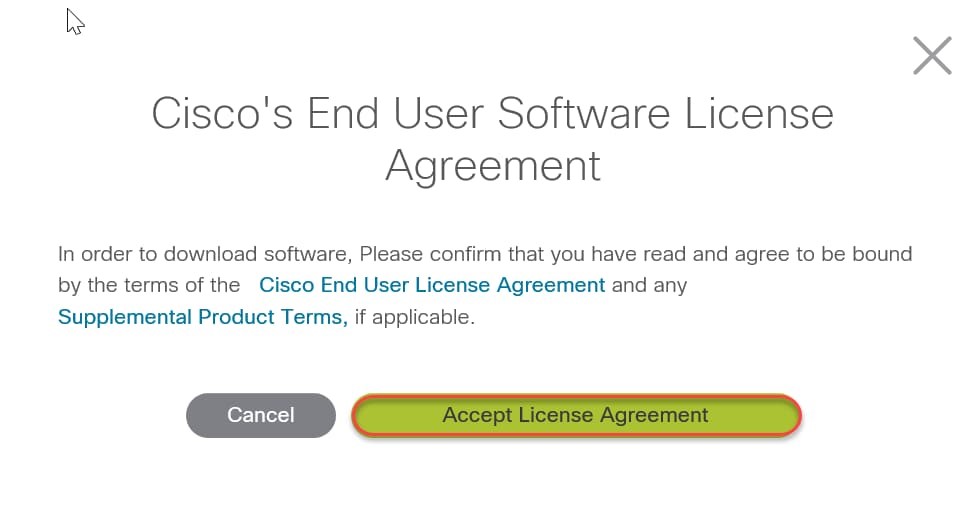
مرحله 6. اگر این صفحه باز شد ، روی ذخیره کلیک کنید. بسته به مرورگر وب شما ، ممکن است به طور خودکار اتفاق بیفتد. بیشتر اوقات ، به طور خودکار در پوشه Downloads ذخیره می شود.

مرحله 7. به صفحه پیکربندی وب سوئیچ خود وارد شوید و به مسیر Administration > File Management > Upgrade/Backup Firmware/Language بروید.
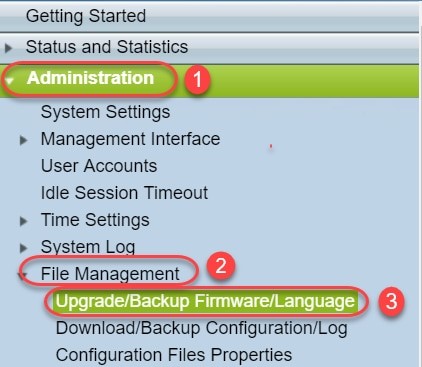
مرحله 8: صفحه پیش فرض Upgrade/Backup Firmware/Language با استفاده از HTTP ، ارتقاء و تصویر سیستم عامل از پیش تعیین شده ظاهر می شود. روی انتخاب فایل کلیک کنید
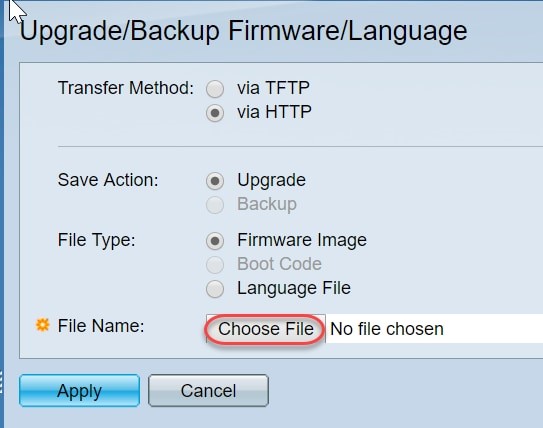
مرحله 9. Download را انتخاب کنید و بر روی Open کلیک کنید.
فقط فایلهایی که به .ros ختم می شوند می توانند برای به روزرسانی سیستم عامل در روترهای سری 200/300 استفاده می شوند. اگر تنها انتخاب شما برای یک پرونده به .zip ختم می شود و شما نمی دانید که چگونه فایل .ros را بازیابی کنید ، بخش بعدی این مقاله را بخوانید ،
توجه: سایر سری سوئیچ ها اغلب به جای یک فایل .ros از یک پرونده .bin استفاده می کنند.
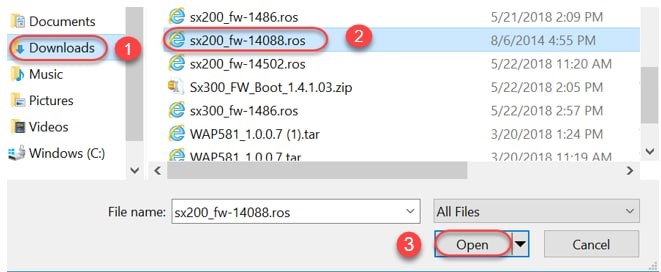
مرحله 10. فایلی که باز کردید روی صفحه ظاهر می شود. روی Apply کلیک کنید
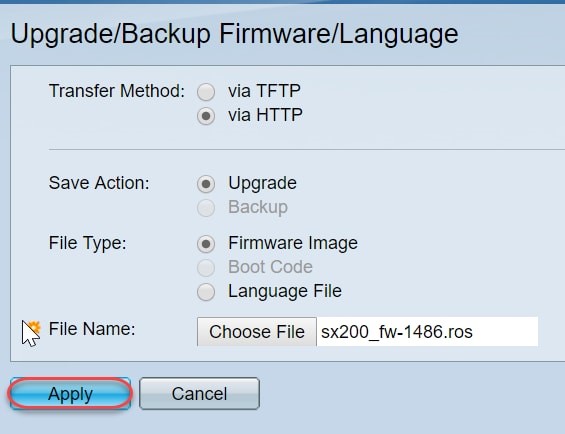
مرحله 11 این صفحه ممکن است ظاهر شود. برای تأیید ارتقا ، روی OK کلیک کنید. اگر یک مسدود کننده پنجره وجود دارد ، لازم است اجازه دهید این پنجره ظاهر شود.
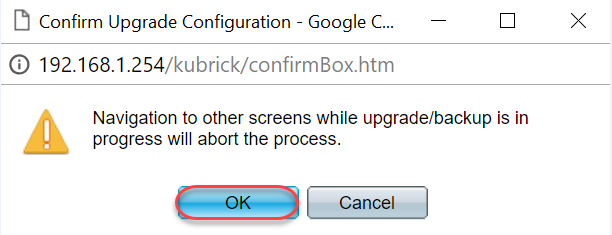
مرحله 12 : بر روی Done کلیک کنید.
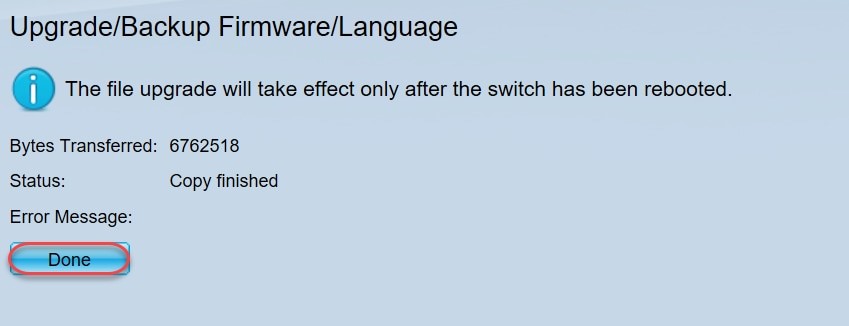
مرحله 13. (اختیاری) اگر صفحه تنظیمات Copy / Save ظاهر شود ، می توانید گزینه های از پیش تعیین شده را رها کرده یا در صورت تمایل آنها را تغییر دهید. تمام پیکربندی هایی که سوئیچ در حال حاضر استفاده می کند در running configuration در حال اجرا است که با راه اندازی مجدد سوییچ اطلاعات پاک می شود. به منظور حفظ پیکربندی خود ، باید running configuration خود را در startup configuration ذخیره کنید. اگر به نظر نمی رسد ، اگر می خواهید پرونده پیکربندی خود را ذخیره کنید ، به مسیر Administration > File Management > Copy/Save Configuration بروید. برای ذخیره پیکربندی در حال اجرا در تنظیمات راه اندازی خود ، روی گزینه Apply کلیک کنید.
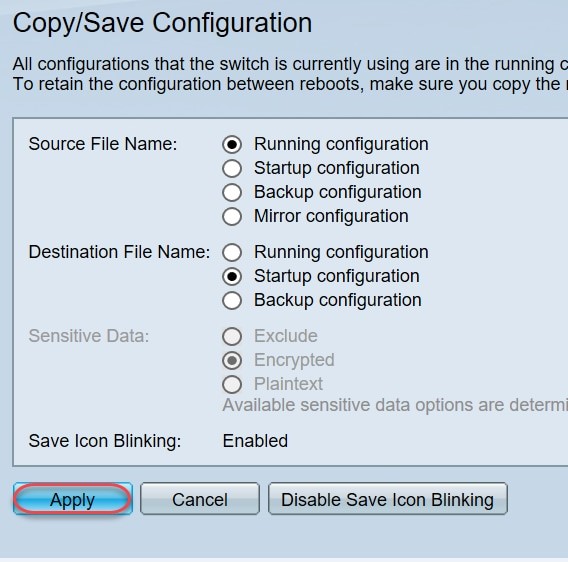
مرحله 14 : بر روی Done کلیک کنید.
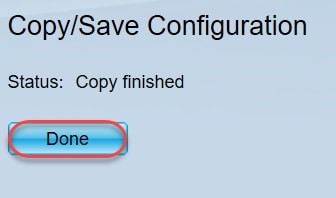
مرحله پانزدهم: برای فعال کردن نسخه به روز شده و غیر فعال نمودن سیستم عامل قدیمی تر ، لازم است که فایل Image فریمور را تعویض کنید. به Administration > File Management > Active Image بروید و نسخه جدید را از فهرست کشویی انتخاب کنید. روی Apply کلیک کنید
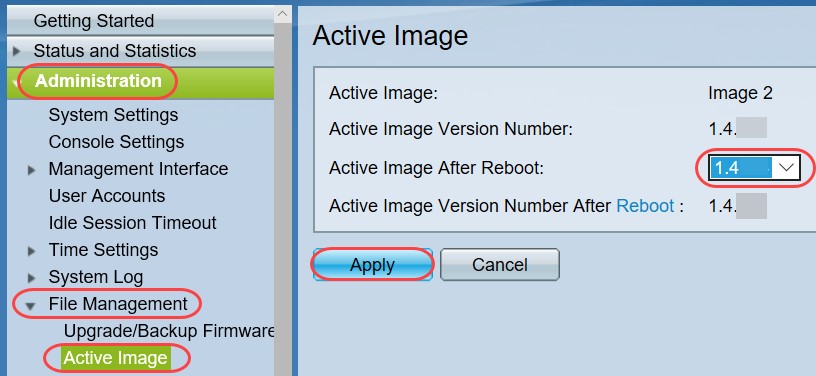
مرحله 16. برای راه اندازی مجدد ، به مسیر Administration > Reboot بروید. سوئیچ سپس برای ذخیره به روزرسانی فایل راه اندازی مجدد می شود.
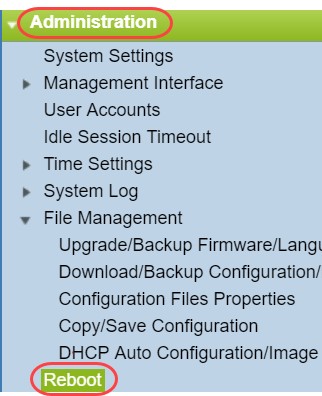
مرحله 17. Immediate را انتخاب کرده و روی Reboot کلیک کنید.
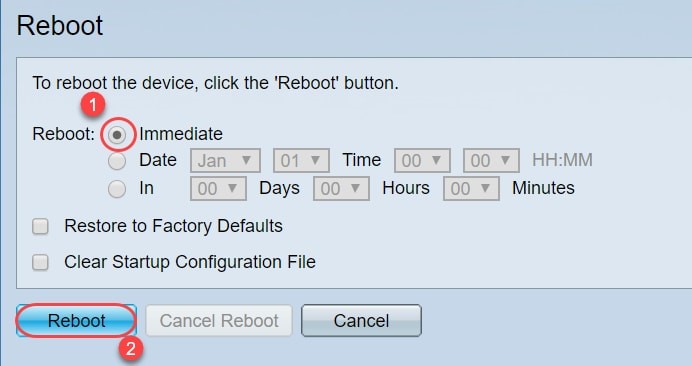
شما با موفقیت یک نسخه ارتقاء سیستم عامل را در دستگاه خود انجام دادید.
چگونه می توانم نام پرونده ها را رمزگشایی کنم؟
هنگامی که شما یک نسخه را برای به روزرسانی بارگیری می کنید ، سه حرف آخر هدف آن فایل را تعیین می کند.
در این مثال پرونده به .ros ختم می شود. این ارتقاء سیستم عامل است. شما باید بتوانید با استفاده از HTTP به روزرسانی کنید و فایل تصویری که به پایان می رسد .ros را برای HTTP آپلود کنید.
توجه: مطمئن شوید کلیه فایلهایی را که از Cisco Support دانلود کرده اید در همان پوشه از جمله فایلهای unzipped ذخیره کنید. اغلب این تصاویر در پرونده بارگیری ها ذخیره می شوند.


اگر فایلی را مشاهده می کنید که با فرمت.zip است ، باید آن پرونده را از حالت فشرده خارج کنید. اگر برنامه unzip ندارید ، نیاز به دانلود آن دارید. چندین گزینه رایگان به صورت آنلاین وجود دارد. پس از دانلود یک برنامه unzip ، پرونده .zip مورد نیاز خود را از حالت فشرده خارج کنید.
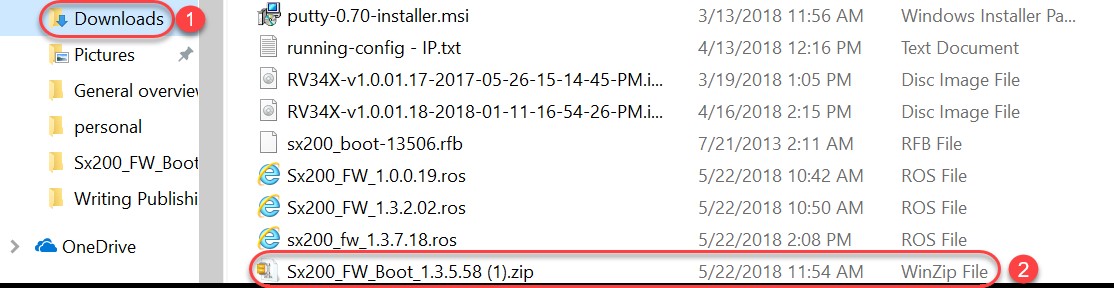
با کلیک راست بر روی نام فایل zip ، صفحه ای شبیه به این شکل ظاهر می شود. نرم افزار unzip را انتخاب کرده شوید و Extract Here را انتخاب کنید. در این مثال از 7-Zip استفاده می شود.
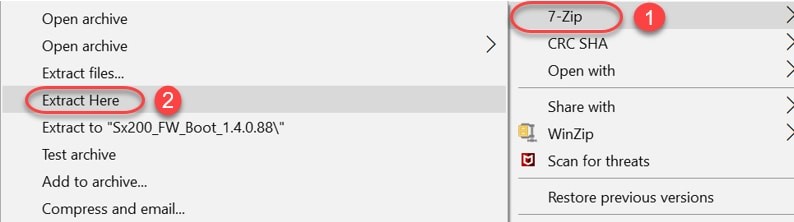
توجه: اگر یک فایل به .rfb ختم شود ، یک فایل بوت است. ممکن است این فایل را هنگام استخراج یک فایل zip مشاهده کنید. در بعضی مواقع ، فایل بوت به روز رسانی می شود.
اگر از طریق HTTP به روزرسانی شده و پیام خطایی دریافت کنم ، چه اتفاقی می افتد؟
اگر سعی کردید سیستم عامل را از طریق سرور HTTP به روز کنید ، ممکن است این پیام خطایی را دریافت کرده باشید: پرونده SW Code بزرگ است. این امر به شما نیاز دارد تا قبل از انجام ارتقاء سیستم عامل ، فایل بوت را با استفاده از یک سرور پروتکل انتقال Trivial File (TFTP) به روز کنید.
فایل بوت همان چیزی است که تعیین کننده ترتیب فرایندهایی است که هنگام بوت شدن رایانه رخ می دهد. این دستورالعمل هایی را که بر روی دستگاه برنامه ریزی شده اند دنبال می کند. در بعضی موارد ، به روزرسانی فایل بوت به کامپیوتر این امکان را می دهد تا بتواند سیستم عامل را به نسخه جدیدتر ارتقا دهد.
TFTP یک پروتکل ساده برای انتقال پرونده ها است. چندین گزینه رایگان سرور TFTP برای بارگیری آنلاین وجود دارد. پس از دانلود سرور TFTP ، بخش های بعدی را دنبال کنید.
توجه: این امر هنگام بروزرسانی از نسخه 1.3 به 1.4 رخ داده است.
چگونه می توانم یک فایل بوت را از طریق سرور TFTP ارتقا دهم؟
پس از دانلود فایلی که می خواهید در دستگاهتان اعمال شود ، درمورد پوشه ای که فایل در آن قرار دارد یادداشت بردارید. پوشه دانلود ها رایج ترین مکان برای بارگیری است. در صورت عدم استفاده از فایل ، حتماً کلیه فایل ها را در همان مکان ذخیره کرده و از آن جدا کنید.
مرحله 1. سرور TFTP را باز کنید. این ابزاری است که شما از طریق رایانه خود برای ارتقاء پرونده استفاده خواهید کرد. در پلت فرم ویندوز ، به نوار جستجو در پایین سمت چپ در کنار نماد ویندوز بروید و سرور TFTP را که بارگیری کرده اید جستجو کنید و آن را انتخاب کنید.
توجه: برای جلوگیری از درگیری های احتمالی ، فقط یک سرور TFTP را بارگیری کنید.
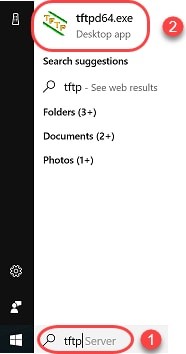
مرحله 2. آدرس IP را از فهرست کشویی در قسمت Server Interface انتخاب کنید. این باید آدرس کامپیوتر شما باشد زیرا سرور از طریق رایانه شما در حال اجرا است. این مثال نشان می دهد اتصال اترنت Intel (R) انتخاب شد ، زیرا این لپ تاپ از طریق اترنت به دستگاه متصل است. سپس بر روی مرور کلیک کنید.
توجه: server interface بسته به پیکربندی شما ممکن است متفاوت باشد.
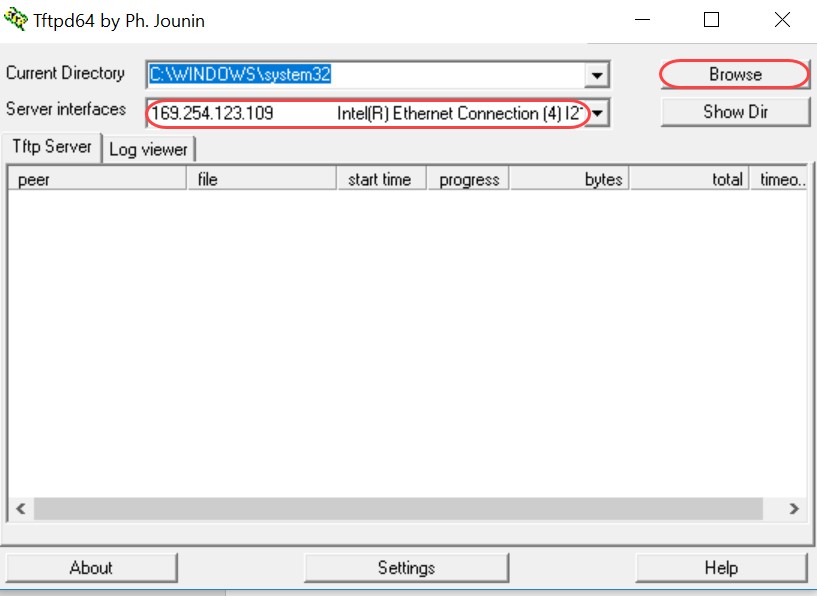
مرحله 3. پس از کلیک بر روی browse ، یک پنجره جدید ظاهر می شود. پوشه ای را که شامل تمام فایل های فشرده نشده است برای این بروزرسانی انتخاب کنید و روی Apply کلیک کنید.
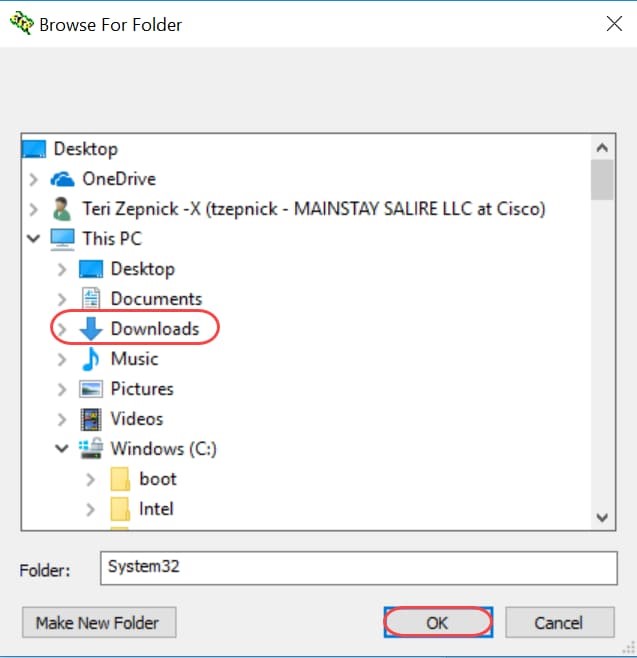
مرحله چهارم: برای اطمینان از این که دایرکتوری شامل کلیه فایل های لازم است ، می توانید برروی Show Dir روی سرور TFTP کلیک کنید.
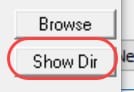
مرحله 5. از تصاویر پیمایش کنید تا اطمینان حاصل کنید که همه آنها در فهرست TFTP هستند.
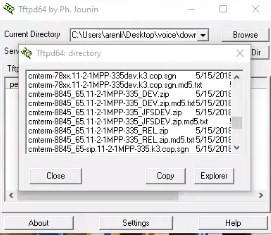
مرحله 6. اکنون که سرور TFTP باز شده و به سوئیچ خود وصل شده اید ، از صفحه کانفیگ سوئیچ خود موارد زیر را انتخاب کنید. Administration > File Management > Upgrade/Backup Firmware/Language.
توجه: بیشتر دستگاه ها دارای صفحه کانفیگ مشابه هستند.
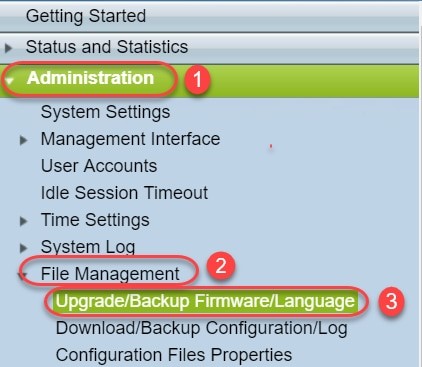
مرحله 7. گزینه های زیر را انتخاب کنید: از طریق TFTP ، Upgrade ، Boot Code ، توسط آدرس IP و نسخه 4. سپس آدرس IP سرور TFTP خود را وارد کنید و نام پرونده ای را که نیاز به به روزرسانی دارد تایپ کنید. برای به روزرسانی ، روی درخواست کلیک کنید.
توجه: فایل boot حاوی کلمه boot در کلمات آن می باشد.
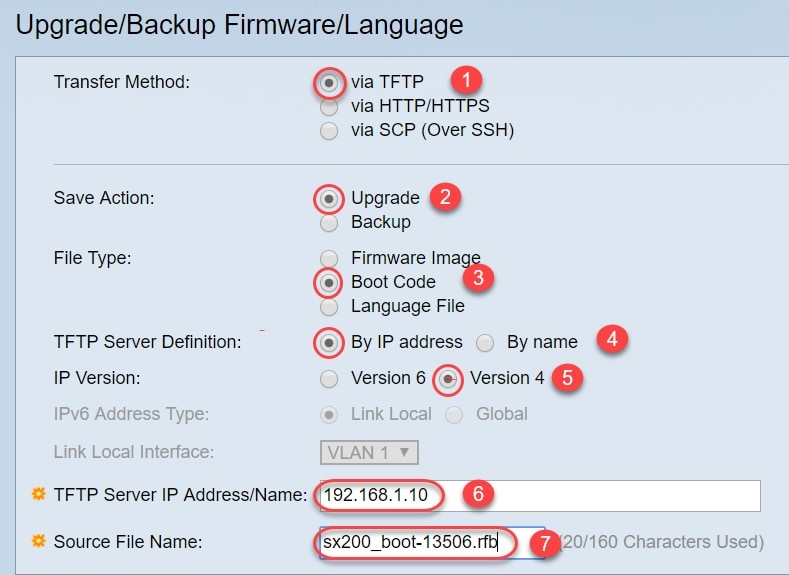
مرحله 8. پس از به روزرسانی فایل، ممکن است پیامی برای راه اندازی مجدد دستگاه خود دریافت کنید. روی Done کلیک کنید و ممکن است سوئیچ شما بطور خودکار reboot شود.
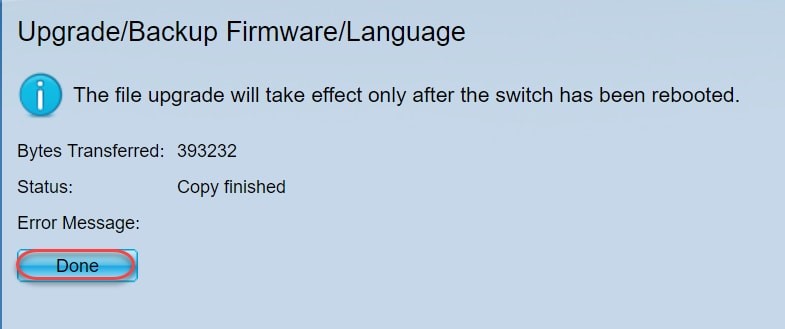
مرحله 9. اگر سوئیچ شما بطور خودکار reboot نمی شود ، به مسیر Administration> Reboot بروید. سوئیچ سپس برای ذخیره به روزرسانی فایلReboot می شود.
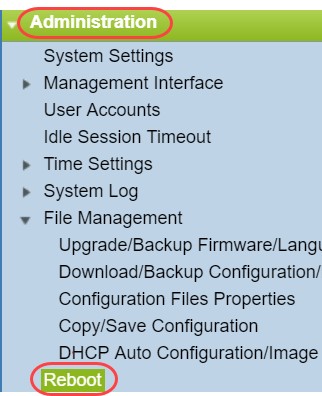
مرحله 10. Immediate را انتخاب کرده و روی Reboot کلیک کنید.
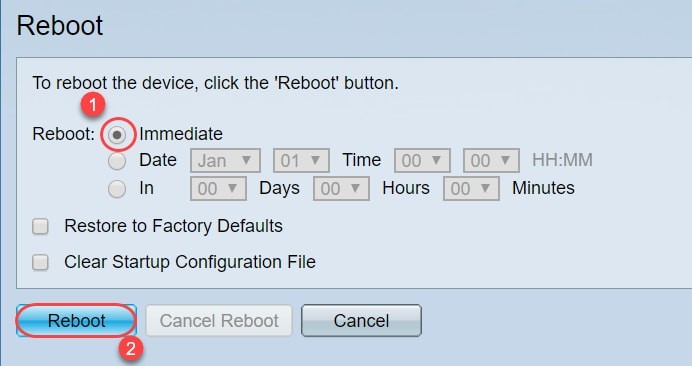
مرحله 11: ممکن است هشداری شبیه به این دریافت کنید. OK را کلیک کنید اگر یک popup blocker وجود دارد ، لازم است اجازه دهید این پنجره ظاهر شود.
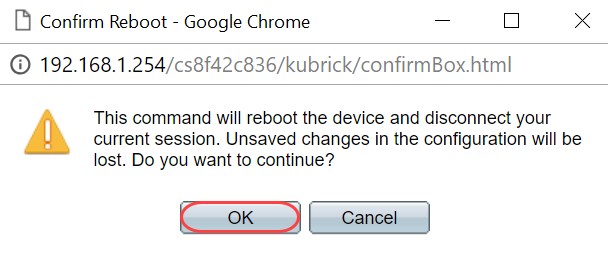
مرحله 12. پس از راه اندازی مجدد دستگاه ، می توانید تأیید کنید که نسخه بوت به روز شده است. به status و Statistics> System Summary بروید

در این مرحله شما باید نسخه سیستم عامل را از طریق HTTP به روز کنید ، همانطور که در بخش چگونه می توانم یک فایل تصویری بارگیری کنم؟ ممکن است در مرحله 7 از مرحله 7 شروع کنید ، زیرا از پرونده های تصویری که قبلاً بارگیری کرده اید استفاده می کنید.
مرحله 13. پس از اتمام ، می توانید تأیید کنید که جدیدترین نسخه سیستم عامل و بوت نصب شده است. به Statics and Statistics > System Summary بروید.
اکنون باید با موفقیت در جدیدترین سیستم عامل دستگاه خود به روز شده باشید.
پویش نت ارائه انواع آموزش های مختلف در زمینه شبکه و فروش انواع تجهیزات شبکه
یـزد،بلوار سرگرد سامعی کوچه سرو جنوبی ، ساختمان پویش نت
support@pooyesh.net